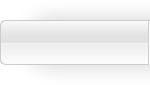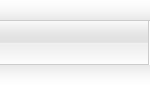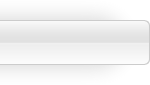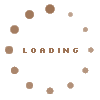
FAQ по хостингу
Что нужно для корректной работы вашего сайта?
Для того, чтобы разместить ваш сайт в интернете, вам необходимо зарегистрировать доменное имя и заказать услугу хостинга. После этого вы можете разместить на хостинге созданный ранее сайт или приступить к созданию нового.
Справка по биллингу:
Как зарегистрировать доменное имя?
Справка по хостингу:
Я получил письмо об активации хостинга, но сайт не работает!
Переход в панель управления сервером
Как установить CMS (например: wordpress, joomka, magento) на хостинг?
Как добавить доменное имя на хостинг?
Как перенести готовый сайт на хостинг Hostingland.ru?
Перенос Wordpress на новый домен
Защитить страницу админки Wordpress
Создать задание резервного копирования
После установки WorpdPress отображается сообщение об ошибке SSl сертификата.
Справка по биллингу:
Я получил письмо об активации хостинга, но сайт не доступен. Что мне делать?
Регистрация доменного имени:
Вы можете посмотреть видеоурок по заказу доменных имен
Доменное имя — это уникальное алфавитно-цифровое обозначение (включающее буквы, цифры, допускается использование знака дефис «-»), которое является необходимым элементом адреса в сети Интернет. Доменное имя позволяет идентифицировать web-сайт или адрес электронной почты в сети Интернет. Например: www.hostingland.ru
Для того, чтобы зарегистрировать домен, необходимо:
Зарегистрироваться на сайте Hostingland.ru (Если Вы уже зарегистрированы на сайте, то пропустите этот пункт).
Вы можете посмотреть видео о регистриции на сайте Hostingland.ru
В панели управления биллингом перейти в раздел Товары/Услуги - Доменные имена - нажать кнопку справа сверху "Заказать"
Выберите пункт "Регистрация доменного имени", нажмите кнопку "Далее";
Выбор доменного имени:
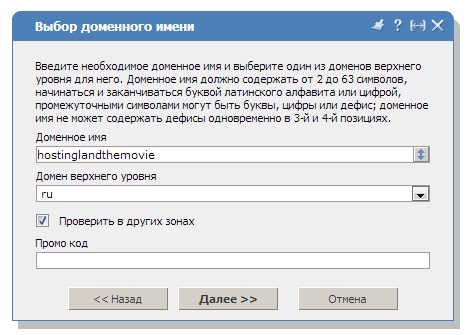
Введите желаемое имя домена в поле "Доменное имя", например: hostinglandthemovie (имя домена вводится без указания зоны);
- Содержать не менее двух символов;
- Содержать такое количество символов, чтобы представление обозначения в кодировке Punycode содержало не более 63 символов;
- Начинаться и заканчиваться буквой или цифрой;
- Не содержать символов, отличных от букв, цифр и дефиса (допустимыми буквами являются буквы русского алфавита, включая букву «ё»; прописные и строчные буквы не различаются).
Кроме того, в отношении регистрации доменных имён .RU и .РФ применяются п. 3.1.5 Правил регистрации доменных имён в доменах .RU и .РФ.
В соответствии с данным пунктом пользователь не вправе регистрировать доменные имена, в которых используются слова:
- Противоречащие общественным интересам и принципам гуманности и морали;
- Слова непристойного содержания;
- Призывы антигуманного характера;
- Оскорбляющие человеческое достоинство и религиозные чувства.
Выбрать домен верхнего уровня в поле "Домен верхнего уровня";
Вы можете оставить галку "Проверить в других зонах" если вы хотите проверить доступность доменного имени в разных зонах или убрать эту галку, если вас интересует домен только в выбранной зоне.
Нажмите кнопку "Далее";
Выбор операции:
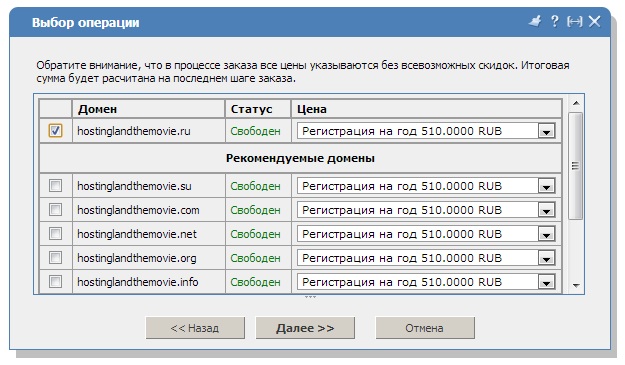
На этом шаге вы можете выбрать, в каких зонах зарегистрировать домен с выбранным вами именем (если вы оставили галочку "Проверить в других зонах") или проверить, свободен ли домен в выбранной вами зоне (если вы убирали галочку "Проверить в других зонах").
После того, как вы выбрали зоны для регистрации доменного имени, нажмите кнопку "Далее".
Прочитайте условия предоставления услуг, в случае согласия поставьте галочку "Я прочитал и согласен с условиями предоставления услуг" и нажмите кнопку "Далее".
Выбор контакта домена:
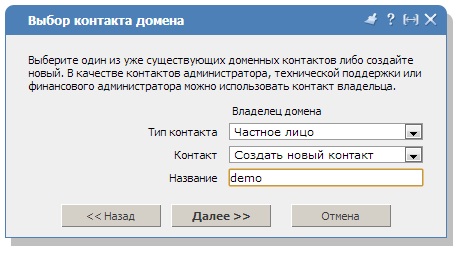
Выберите контакты домена, это используется при регистрации как информация о владельце домена.
Тип контакта: Компания или Частое лицо. Обратите внимание, что в соответствие с законодательством РФ, индивидуальный предприниматель это физическое, а не юридическое лицо, и при регистрации домена на ИП, вам следуюет выбрать тип "Частное лицо".
Контакт: здесь вы можете выбрать существующий контакт домена или создать новый.
Создание нового контакта домена:
В поле "Название" пишем название для контакта и нажмаем кнопку "Далее"
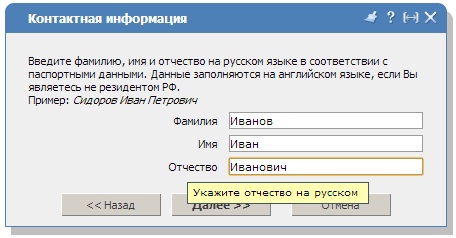
Заполните поля "Фамилия", "Имя" и "Отчество". Данные должны быть введены русскими буквами. Нажмите кнопку "Далее".
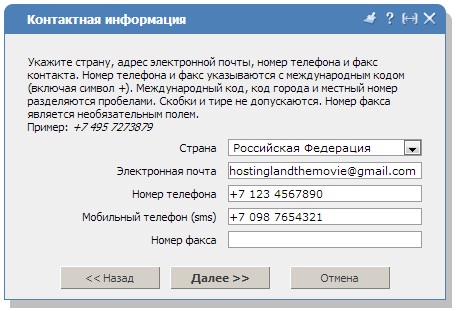
Заполните поля "Страна", "Номер телефона", "Мобильный телефон (sms)" и при необходимости "Номер факса" (данное поле является необязательным).
Обратите книмание, что номер телефона и факс указываются с международным кодом (включая символ +). Международный код, код города и местный номер разделяются пробелами. Скобки и тире не допускаются.
Пример: +7 123 4567890
Нажмите кнопку "Далее".
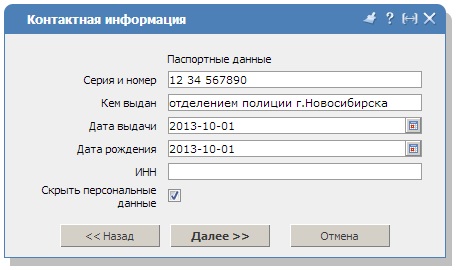
Заполните поля "Номер паспорта", "Кем выдан", "Дата выдачи", "Дата рождения", "ИНН" (поле ИНН заполняется только в том случае, если контакт выступает как индивидуальный предприниматель и является резидентом РФ)
При наведении на название поля, появляется подсказка с форматом и примером заполнения.
Галочка "Скрыть персональные данные" позволяет убрать персональные данные контактов домена из информации whois.
Нажмите кнопку "Далее".
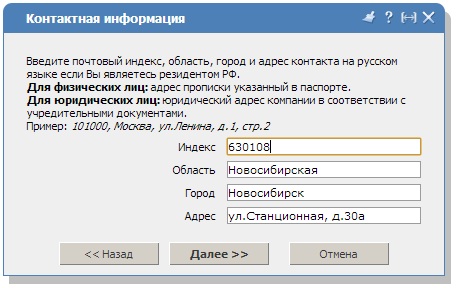
Заполните поля "Почтовый индекс", "Область", "Город" и "Адрес" на русском языке если Вы являетесь резидентом РФ.
Для физических лиц: адрес прописки указанный в паспорте.
Для юридических лиц: юридический адрес компании в соответствии с учредительными документами.
Пример: 101000, Москва, ул.Ленина, д.1, стр.2
Нажмите кнопку "Далее".
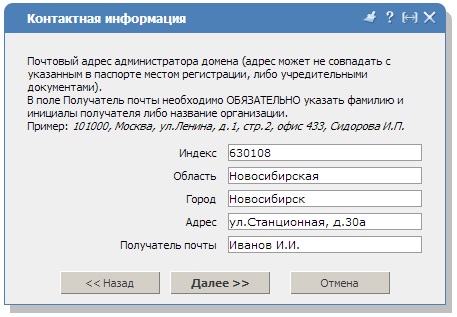
Заполните почтовую адрес администратора домена. Адрес может не совпадать с указанным в паспорте местом регистрации, либо учредительными документами.
В поле "Получатель" необходимо обязательно указать фамилию и инициалы или название организации.
На этом создание контакта домена закончено, нажмите кнопку "Далее".
Серверы доменных имен:
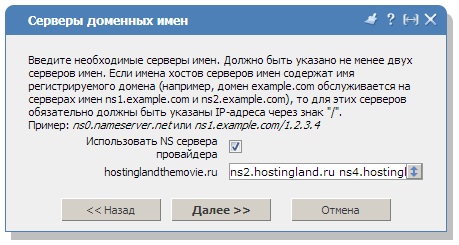
На странице "Серверы доменных имен" вы можете выбрать, какие сервера имен будут использоваться для обслуживания вашего домена.
Если у вас есть свои сервера имен, вы можете использовать их вместо предложенных по умолчанию, для этого уберите галочку "Использовать NS сервера провайдера" и в поле укажите необходимые.
Нажмите кнопку "Далее".
Подтверждение заказа:
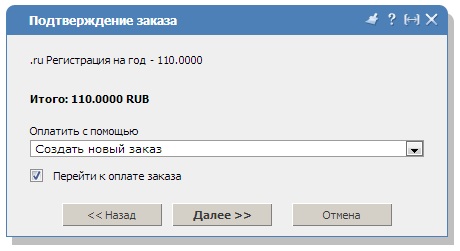
При подтверждении вы можете выбрать, создать новый заказ или добавить к уже существующему.
Если стоит галочка "Перейти к оплате заказа", то сразу после подтверждения, вы будете перенаправлены к оплате заказа.
Заказ хостинга:
Хостинг — это услуга по предоставлению дискового пространства для размещения информации на сервере, который беспрерывно и круглосуточно находится в сети Internet.
Вы можете посмотреть видеоурок по заказу хостинга
Для того чтобы заказать хостинг, необходимо:
Зарегистрироваться на сайте Hostingland.ru (Если Вы уже зарегистрированы на сайте, то пропустите этот пункт).
Вы можете посмотреть видео о регистрации на сайте Hostingland.ru
В панели управления биллингом переходим в раздел Товары/Услуги - Хостинг - нажимаем кнопку справа сверху "Заказать".
Выбор тарифного плана:
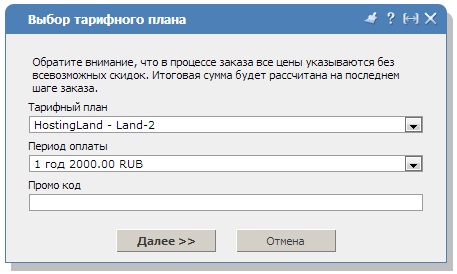
На этом шаге предлагается выбрать тарифный план и период оплаты услуги.
Нажмите кнопку "Далее"
Доменное имя:
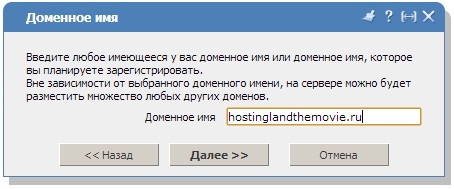
На этом шаге предлагается ввести доменное имя. По сути это будет названием хостинга, доменное имя вдальнейшем можно будет добавить по своему усмотрению, но хостинг создастся с тем именем, котрое вы здесь введете и внутри хостинга сразу будет создано такое доменное имя.
Вы можете использовать как имеющееся у вас доменное имя или доменное имя, которое вы планируете зарегистрировать, так и воспользоваться бесплатным доменным именем третьего уровня вида <ваш_пользователь>.lazysite.ru
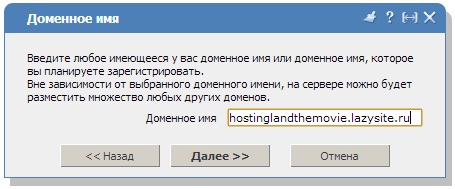
Нажмите кнопку "Далее"
Дополнительные ресурсы:
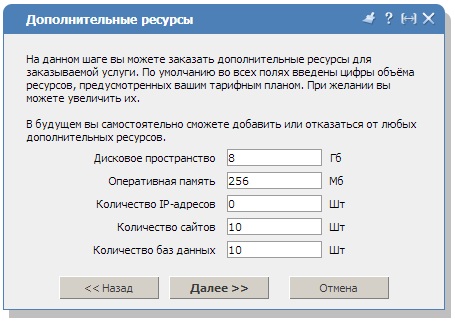
На этом шаге вы можете заказать дополнительные ресурсы для заказываемого хостинга.
В полях показывается количество ресурсов по умолчанию на выбранном тарифном плане. Вы можете увеличить требуемый параметр.
Это можно будет сделать и после того, как хостинг уже будет заказан.
Нажмите кнопку "Далее"
Условия предоставления услуг:
Прочитайте условия предоставления услуг и поставьте галочку "Я прочитал и согласен с условиями предоставления услуг" в случае согласия с ними.
Нажмите кнопку "Далее"
Подтверждение заказа:
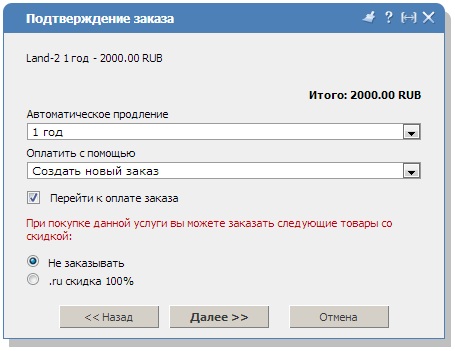
На этом шаге вы выбираете период для автопродления хостинга, в этом случае, по истечению срока заказа, хостинг будет автоматически продлен на выбранный вами период, при условии, что на вашем счету будет достаточно средств для продления.
В поле "Оплатить с помощью" вы можете выбрать- создать новый заказ или присоединить к ранее созданному.
Если оставить галочку "Перейти к оплате заказа", то после нажатия на кнопку "Далее" автоматически откроется диалог оплаты вашего заказа.
Если на выбранном вами тарифе предусмотрены скидки, то вам также будет предложено сразу воспользоваться ими, например, заказав доменное имя со скидкой. В этом случае вы сразу перейдете к созданию соответствующего заказа.
Нажмите кнопку "Далее" или "Готово".
Оплата заказа:
Чтобы оплатить сформированный ранее заказ, в панели управления биллингом перейдите в раздел Финансы -Заказы - выберите заказ для оплаты и нажимите справа сверху кнопку "Оплатить".
Выбор плательщика:
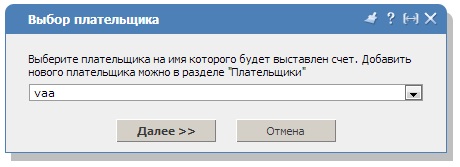
На этом шаге вы можете выбрать плательщика, чьи реквизиты будут использованы для выставленного счета и документов.
Добавить нового плательщика или отредактировать существующего можно в разделе Клиент - Плательщики
Нажмите кнопку "Далее"
Выбор способа оплаты:
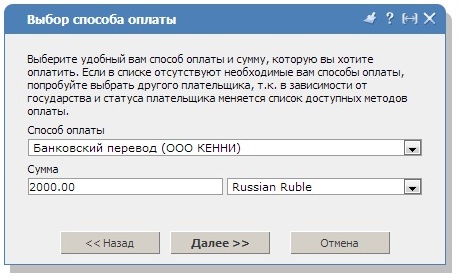
На этом шаге вы можете выбрать удобный для вас способ оплаты.
В зависимости от выбранного способо оплаты сумма может меняться, если
Плательщик:
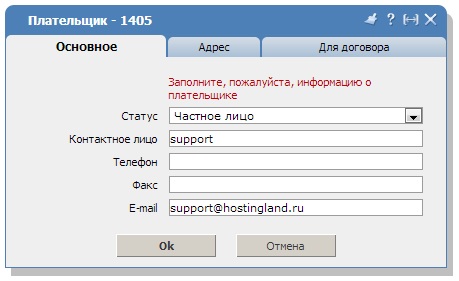
На этом шаге вы просматриваете информация о плательщике и можете добавить или изменить необходимые данные.
Обратите внимание, что с этими данными будут выставлены счета и создан договор.
Нажмите кнопку "Ок".

В зависимости от способа оплаты, будет предложено или распечатать счет для оплаты через банк, или откроется сайт соответствующей платежной системы
Справка по хостингу:
Часто задаваемые вопросы при активации хостинга:
1. Если вы при заказе услуг хостинга указали новое доменное имя второго уровня (например: example.com), то вам необходимо зарегистрировать это доменное имя или воспользоваться бесплатным доменным именем третьего уровня. Доменные имена второго уровня регистрируются сроком не менее года и мы не можем вам предоставить его на тестовый период.
Инструкция по регистрации доменного имени: Перейти
Чтобы воспользоваться бесплатным доменным именем вам необходимо, добавить домен вида что-нибудь.hlnd.ru или что-нибудь.lazysite.ru на ваш новый хостинг через панель управления.
Подробная инструкция по добавлению домена на хостинг: Перейти
2. Если вы при заказе услуги хостинга указали существующий домен, то вам необходимо прописать наши DNS сервера в панели управления вашего регистратора.
Наши DNS сервера:
NS1.hostingland.ru - 37.140.197.48
NS2.hostingland.ru - 82.146.42.132
3. Если вы указали новое доменное имя, только что зарегистрированное на нашем хостинге, вам необходимо подождать пока обновятся корневые (Мировые) DNS сервера. Обновление серверов может занимать от 10 минут до суток, в среднем около 30 минут.
Переход в панель управления сервером:
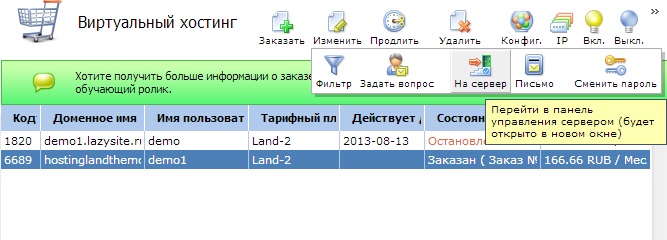
Для перехода в панель управления сервером (хостингом), в панели управления биллингом перейдите в раздел Товары/Услуги - Хостинг - выберите хостинг и нажимите справа сверху кнопку "На сервер".
Установка CMS из автоматических web-скриптов (APS):
Посмотреть видеоурок по установке Wordpress
Посмотреть видеоурок по установке Joomla
Посмотреть видеоурок по установке Drupal
1. Для установки CMS из автоматических веб-скриптов перейдите в панель управления сервером (хостингом)
2. Перейдите в раздел Wordl Wide Web - WWW-домены, выберите домен, на который вы собираетесь установить CMS и нажмите кнопку "Изменить" справа сверху.
3. В открывшемся окошке проверьте следующее:
Параметр "PHP" должен быть "PHP как FastCGI";
Параметр "SSL" должен быть выключен (убрана галочка) - это обусловлено тем, что не все автоматические скрипты корректно прописывают адрес сайта если SSL включен. Этот параметр можно будет включить позднее, после установки CMS.
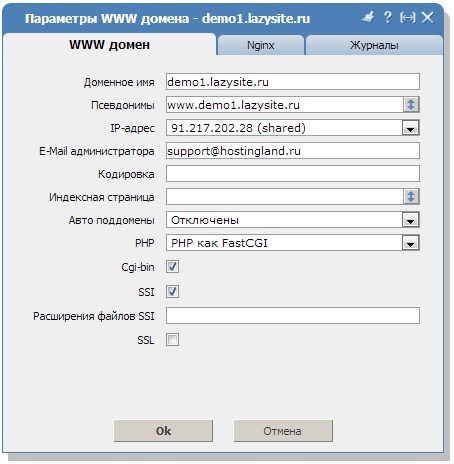
Нажмите кнопку "Ок".
4. Перейдите в раздел Инструменты - Web-скрипты (APS) и нажмите кнопку "Установить".
5. Найдите и выберите в списке нужную CMS после чего нажмите справа сверху кнопку "Установить". После заполнения полей в открывшемся окошке, установка проходит в автоматическом режиме.
Для наиболее популярных мы записали видеоуроки по установке:
Добавление доменного имени на хостинг:
Для добавления домена на хостинге перейдите в панель управления сервером (хостингом), раздел Главное -Доменные имена и нажмите справа сверху кнопку "Создать"
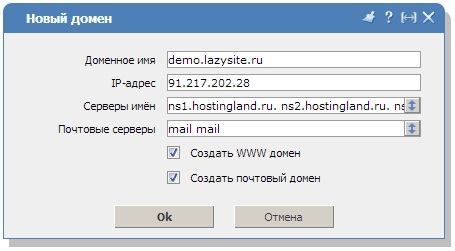
В поле "Доменное имя" впишите доменное имя.
Вы можете изменить IP адрес в поле "IP-адрес", если у вас заказана услуга выделенного IP адреса.
Если вы хотите, чтобы DNS и почту для вашего домена обслуживали сторонние сервера, впишите их в поля "Серверы имен" и "Почтовые серверы" соответственно.
Поставьте галочку "Создать WWW домен" если хотите, чтобы сразу была создана папка для сайта и все настройки домена. Это можно будет сделать позже.
Поставьте галочку "Создать почтовый домен", если хотите, чтобы сразу был создан почтовый домен и можно было создавать почтовые ящики. Это можно будет сделать позже.
Нажмите кнопку "Ок".
Перенести готовый сайт на хостинг Hostingland.ru
1. Для того, чтобы разместить свой сайт на хостинге Hostingland.ru вам необходимо создать архив с файлами вашего сайта и дамп базы данных вашего сайта (в случае, если у вашего сайта есть база данных). Все это нужно подготовить на старом хостинге, где находился ваш сайт.
2. Зарегистрироваться на сайте Hostingland.ru (Если Вы уже зарегистрированы на сайте, то пропустите этот пункт).
Вы можете посмотреть видео о регистриции на сайте Hostingland.ru
3. Если вы собираетесь перенести сайт на новое доменное имя, то зарегистрировать доменное имя. Пропустите этот шаг, если вы будете использовать тот же домен, который у вас был ранее.
Обратите внимание, что смена доменного имени сайта, как правило, требует дополнительной настройки панели управления вашим сайтом.
5. Если вы собираетесь использовать тот же домен, который был на старом хостинге, то вам необходимо у регистратора вашего домена прописать наши NS сервера:
ns1.hostingland.ru (37.140.197.48)
ns2.hostingland.ru (82.146.42.132)
Обратите внимание, что для проверки работы домена на новом хостинге необходимо дождаться обновления корневых DNS серверов. Этот процесс занимает от 4 часов до суток.
6. Перейти в панель управления хостингом и в разделе Инструменты - Менеджер файлов перейти в папку www/<ваш_домен>.
Нажать кнопку "Закачать" и в открывшемся окне нажать кнопку "Выберите файл", в окне проводника найти архив с файлами сайта и нажать кнопку Ок.
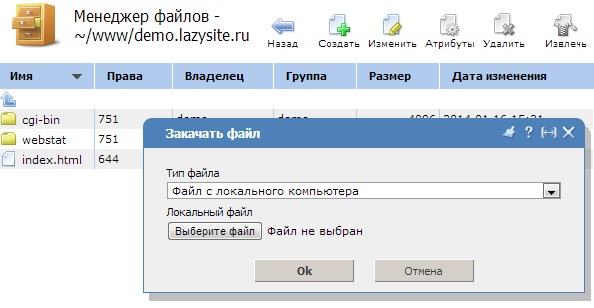
После того, как архив загрузится, выбрать его и нажать кнопку "Извлечь" Таким образом, вы перенесли на хостинг файлы вашего сайта и разместили их в нужной папке.
7. Если у вашего сайта есть база данных, то перейти в раздел Инструменты - Базы данных и справа сверху нажать кнопку "Создать".
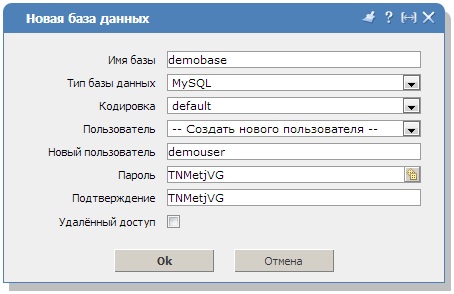
В открывшемся окне введите в поля:
Имя базы - название для создаваемой базы данных;
Новый пользователь - имя пользователя базы данных;
Пароль - пароль пользователя базы данных;
Подтверждение - ещё раз пароль пользователя базы данных.
Обратите внимание, что т.к. вы переносите сайт вместе с базой данных, и ваш сайт уже настроен на работу с конкретной базой, то лучше всего создавать базу данных с именем таким же, какое было на вашем старом хостинге. То же самое с пользователем и паролем, иначе вам надо будет искать и менять настройки базы данных в конфигурационных файлах системы управления вашим сайтом.
7. после того, как база данных создана, перейдите в раздел Доп.приложения - PhpMyAdmin или по ссылке вида http://<ваш_сайт>/myadmin
В полях логин и пароль введите имя пользователя базы данных, которую вы создали, и пароль.
8. Слева выберите вашу базу данных:
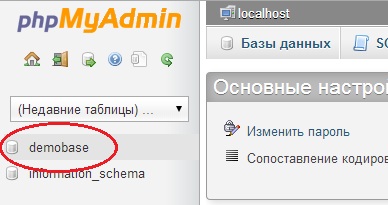
Перейдите на вкладку Импорт:
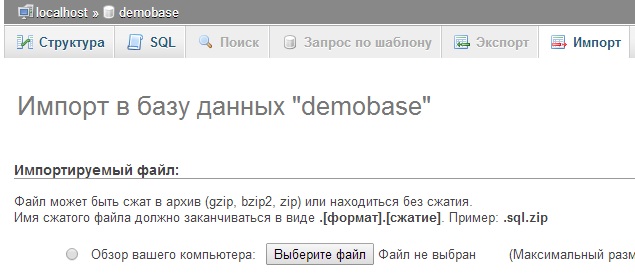
Нажмите на кнопку "Выберите файл", в открывшемся окне проводника найдите дамп базы данных вашего сайта, выберите его, нажмите кнопку "Открыть".
Внизу страницы нажмите кнопку "Ок".
Обратите внимание, что сайты, построенные на Wordpress, при переносе на другой домен требуют изменить в базе данных сайта все вхождения старого домена на новый, для этого надо сделать следующее:
1. Войдите в PhpMyAdmin с учетной записью пользователя базы данных вашего сайта. Слева выберите вашу базу данных:
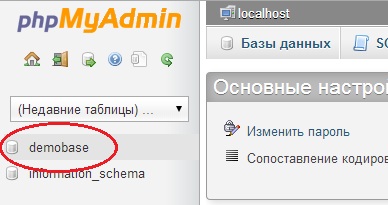
2. Перейдите на вкладку SQL:
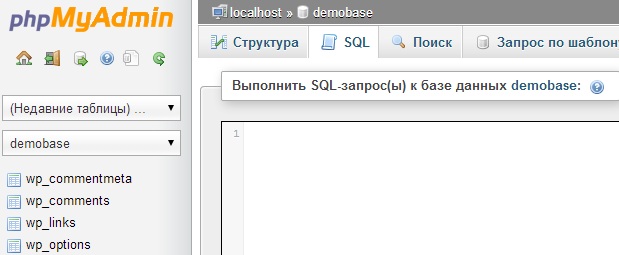
В поле справа нужно поочередно вставить и выполнить следующие запросы:
UPDATE wp_options SET option_value = replace(option_value, 'http://domain.ru', 'http://newdomain.ru') WHERE option_name = 'home' OR option_name = 'siteurl';
UPDATE wp_posts SET guid = replace(guid, 'http://domain.ru','http://newdomain.ru');
UPDATE wp_posts SET post_content = replace(post_content, 'http://domain.ru', 'http://newdomain.ru');
Обратите внимание, что в запросах необходимо заменить http://domain.ru на ваш старый домен, а http://newdomain.ru на ваш новый домен.
В итоге, домен стал привязан к новому хостингу, файлы сайта и база данных перенесены. Если все сделано правильно, то сайт должен заработать и открываться без каких-либо проблем. Если на каком-то этапе возникли затруднения, или в итоге сайт работает не так, как должен, обращайтесь в центр технической поддержки, по возможности расписав подробно что вы делали и что именно работает не так, как надо.
Как защитить страницу админки Wordpress:
1. Скачайте утилиту для создания файла “.wpadmin” - http://www.softtime.ru/files/htpasswd.zip и распакуйте её из архива.
2. Для Windows XP нажать “Пуск>Выполнить”, в открывшемся окне ввести “cmd”. Для Windows Vista, Windows 7 нажать "Пуск" и написать"cmd" в строке поиска. Нажать Enter.
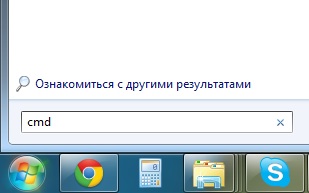
3. В открывшемся окошке перейти в папку, где лежит утилита htpasswd.exe
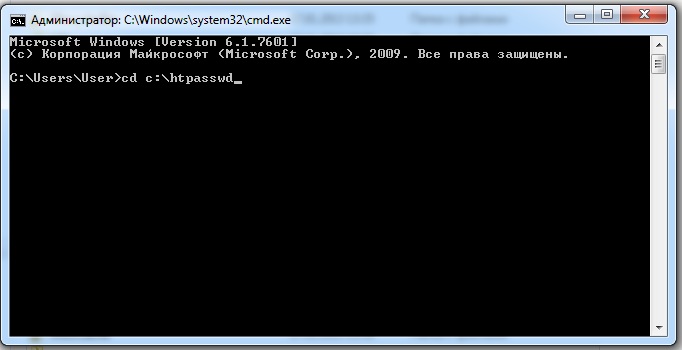
Например, он находится в папке “с:\htpasswd”, тогда написать в командную строку: “cd c:\htpasswd”, нажать Enter.
4. Написать: “htpasswd -cm .wpadmin admin”, нажать Enter.
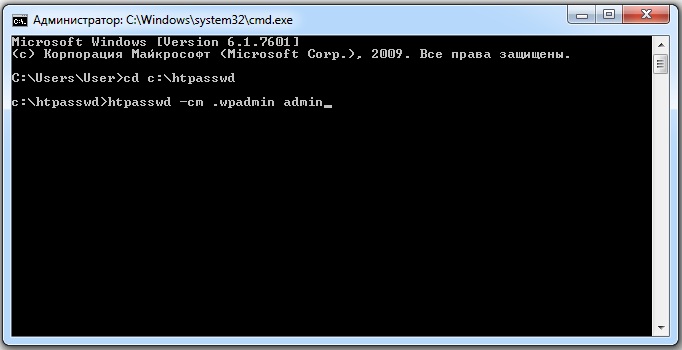
5. Введите пароль, который потребуется для защиты директории.
Запомните или запишите его куда-нибудь. Нажмите Enter.
Повторите пароль. Нажмите Enter.
Если все пройдет успешно, то появится надпись: “Adding password for user admin”.
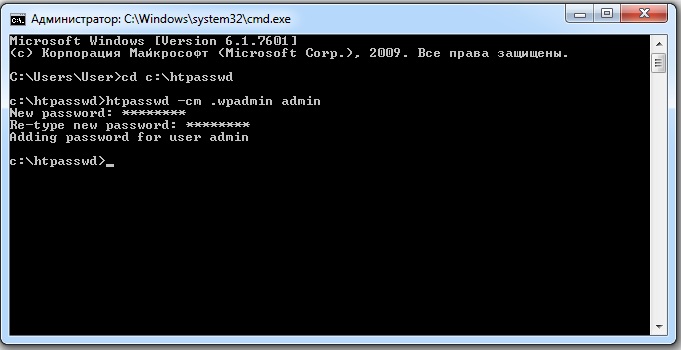
В директории с программой “htpasswd” должен создаться файл “.wpadmin”, его нужно закачать в папку админки Wordpress вашего сайта (/www/<ваш_домен>/wp-admin), это можно сделать в панели управления хостингом, в разделе Инструменты - Менеджер файлов, кнопка "Закачать"
6. Добавить строки в файл .htaccess
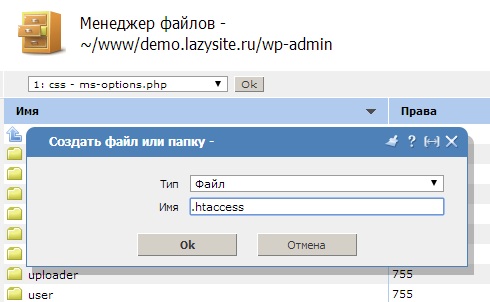
В папке админки Wordpress (/www/<ваш_домен>/wp-admin) создать файл .htaccess, если его нет, или добавить в существующий следующий блок:
ErrorDocument 401 "Unauthorized Access"
ErrorDocument 403 "Forbidden"
AuthName "Authorized Only"
AuthType Basic
AuthUserFile /var/www/<имя_пользователя_хостинга>/data/www/<сайт>/wp-admin/.wpadmin
require valid-user
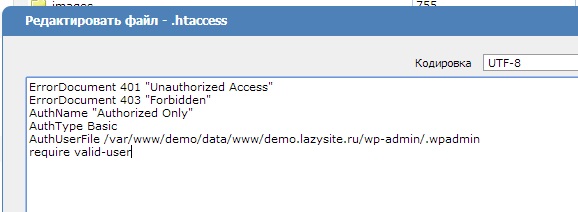
Обратите внимание, что нужно правильно указать путь в строке
AuthUserFile /var/www/<имя_пользователя_хостинга>/data/www/<сайт>/wp-admin/.wpadmin
<имя_пользователя_хостинга> вы можете посмотреть в панели управления биллингом, раздел Товары/Услуги -Хостинг, столбец "Имя пользователя"
<сайт> имя вашего домена, можете перепроверить в панели управления хостингом, Инструменты - Менеджер файлов, перейти в папку www.
7. После этого попробуйте зайти по ссылке http://<ваш_сайт>/wp-admin должно появиться окно ввода логина и пароля.
Если что-то не получилось- можете обратиться за помощью через центр технической поддержки в биллинге. Опишите на каком моменте вы остановились, и с какой проблемой столкнулись.
Создать задание резервного копирования:
1. Перейти в панель управления хостингом;
2. Перейти в раздел Обслуживание - Настройка резервного копирования, нажать кнопку "Создать" справа сверху;
3. Новое задание:

Впишите название для задания, хранилище оставляете "локальная директория", если вы будете оставлять бекапы у нас, а не забирать их куда-нибудь на сторонний сервер.
Директория- здесь указываете путь к папке, где будет лежать бекап, например /backup тогда в менеджере файлов вам необходимо создать папку backup
Выбираете период и время, когда задание будет запускаться автоматически.
Вы можете вписать, сколько хранить ежедневных, еженедельных и ежемесячных бекапов, только имейте ввиду, что эти бекапы будут храниться у вас и занимать выделенное вам место.
4. Данные для резервного копирования:
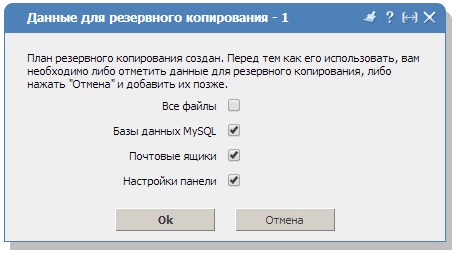
Выберите, что вы хотели бы включить в резервную копию.
Обратите внимание, что если выбрать "все файлы", то бекапиться будет не только ваш сайт, но и вообще все ваши файлы и папки, в том числе и ранее созданные бекапы. Таким образом вы очень быстро истратите все выделенное вам место на диске.
Стоит выбрать все, кроме "Все файлы" и нажать Ок.
5. После создания задания, выберите его и нажмите справа сверху кнопку "Данные", таким образом вы сможете просмотреть, что включает в себя это задание.
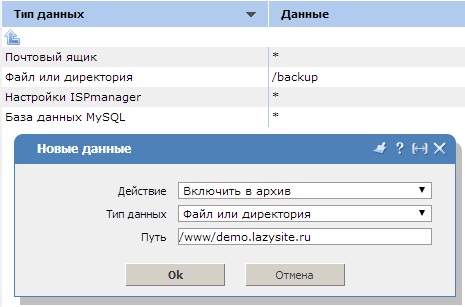
Нажав кнопку "Создать", вы сможете добавить к заданию, например папку с вашим сайтом, прописав в пути /www/<ваш_домен>
Таким образом у вас будет создаваться бекап только того, что вам необходимо.
После установки WorpdPress отображается сообщение об ошибке SSl сертификата.
Если после установки Wordpres из APS скриптов вы видете ошибку вида:
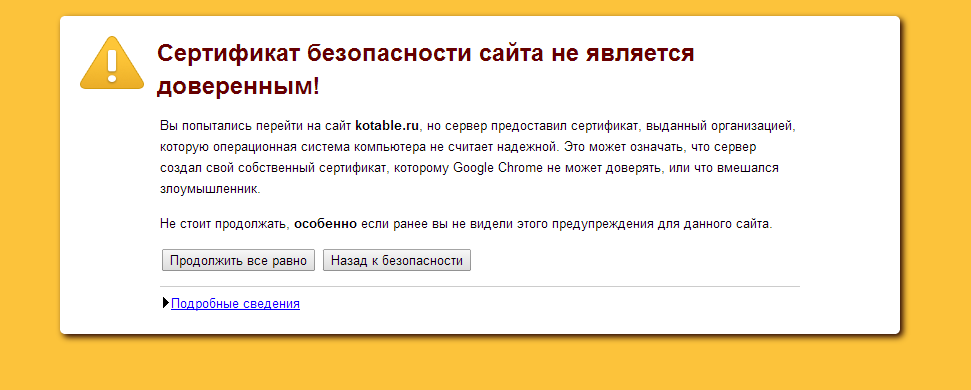
то вам, для начала работы, надо перейти в настройки вашего WordPress (обычно http://ваш-сайт.ru/wp-admin) и там в разделе Настройки - Общие исправить в поле Адрес сайта значение с https://ваш-сайт.ru на http://ваш-сайт.ru И все будет отображаться корректно.
HostingLand.ru - Платный профессиональный хостинг
Регистрация доменов, аренда виртуальных серверов (VDS|VPS)
Адрес: 6300108, г. Новосибирск, ул. Станционная 30а (офис 315) Телефон: 8 (383) 364-03-66
© 2009-2015 Все права защищены.